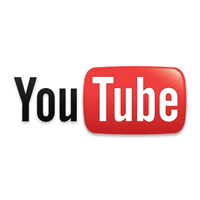手書き文字認識機能「mazec」を搭載したiPad用ノートアプリ「7notes」で「Jot Pro」を使ってみた。
 2013/02/26
2013/02/26
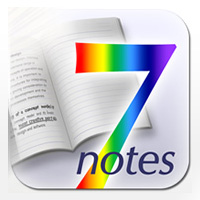
昨日届いたスタイラスペン「Jot Pro」で「7notes」に書いてみました。どっちかというと、「7notes」のレビューです。

昨日届いたスタイラスペン「Jot Pro」

昨日、「スマートフォン&タブレットPC対応スタイラスペン「Jot Pro」が届いたのでレビューです。」という記事を書きましたが、今日は「Jot Pro」を使って「7notes」に書いてみました。
結論から書くと、「7notes」なかなか使えます!
まずは交ぜ書きで「あいうえお」
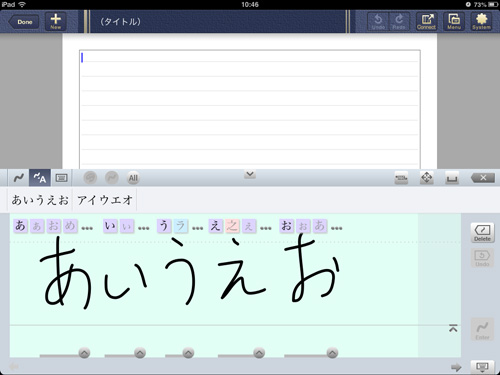
とりあえず「あいうえお」です。ちゃんと認識しています。カタカナにも変換可能です。字が下手なのは仕様です(笑)
次は漢字交じり
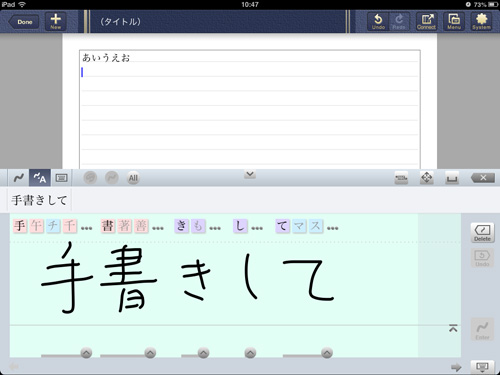
漢字交じりの文字もしっかり認識しています。下手な文字でも認識してくれてカナリ優秀です。
入力エリアの大きさも調整可能
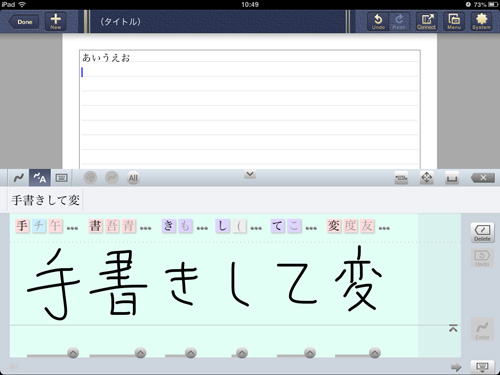
入力もエリアが十分にあり書きやすい。また入力エリアのサイズも調節可能です。
文節が長い場合は自動でスライド
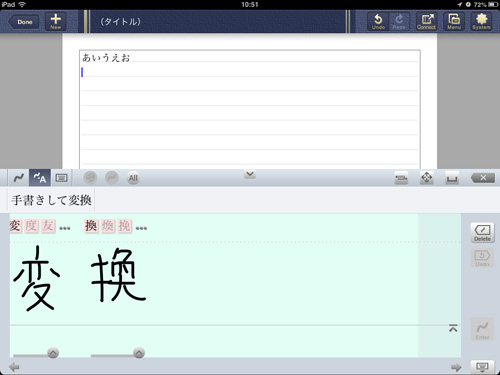
長い文章はどうなるの?と思われる方もいらっしゃると思いますが、右側の色が濃い部分に文字が入力されると、入力エリアが自動的にスライドします。なお、戻って入力し直すこともできます。
カタカナも大丈夫
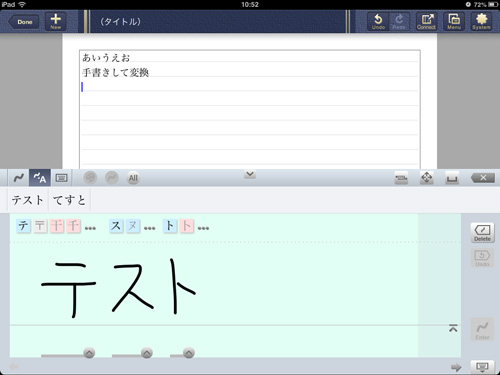
カタカナも大丈夫!字が下手なのは大丈夫じゃないけど(汗)
次はストロークで書いてみる
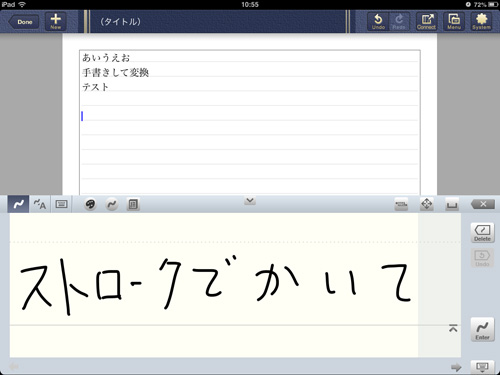
急いているときは、「変換とかやってる場合じゃない!」という時もありますよね。そういう時は、入力モードをストロークに変更します。ストロークに変更すると入力エリアの色が変わります。
間違って入力した場合は・・・
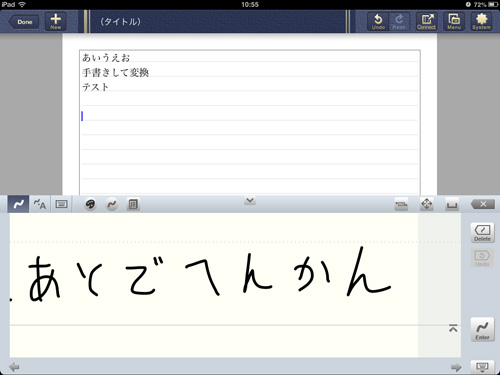
ストロークで書いた場合も、入力エリアは自動的にスライドします。入力を間違った場合は、「一筆だけ戻る」や「1文字削除」「全て削除」などがあります。
ストロークで書いて、そのまま確定
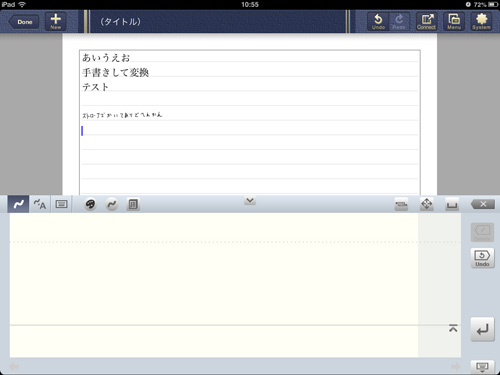
ストロークで書いた文字を確定すると、そのままノートエリアに反映されます。
ここまででも十分使えるけど
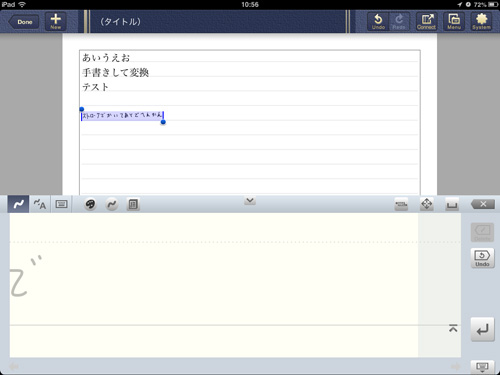
交ぜ書きやストロークなど入力方法も随時切り替えながら書くことができ、このままでも十分使えますが「7notes」の凄いところは・・・
ストロークで書いた文字を選択
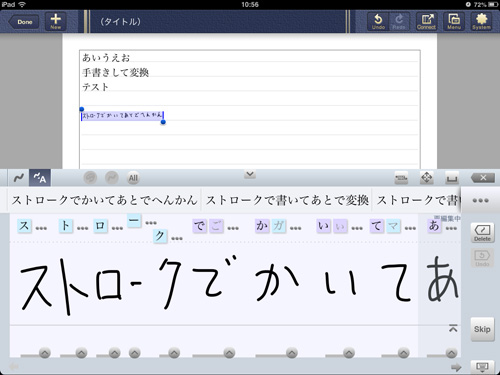
ストロークで書いた文字を選択し、「後で変換」をタップすると・・・
時間があるときに、あとで変換
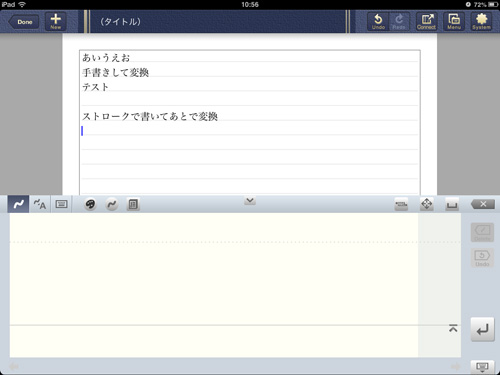
なんと、なんと!?ストロークで書いて確定した文字を選択し「後で変換」をタップするとデジタルの文字に変換することができます。
あとで時間があるときに変換し、メールで送信したりEvernoteに出力することも可能です。
7notesの公式サイトは↓コチラ
iPad用手書きノートアプリ 7notes
まとめ
「7notes」は、GALAXY Noteにプリインストールされていたので使ったことがあったのですが、iPad miniぐらいのサイズがあると使いやすい。ちなみにApp Storeで800円です。
入力エリアは広いので、「Jot Pro」の様に先の細いスタイラスでなくても大丈夫みたいです。「Jot Pro」でも十分書けますが、7notes用に作られた「Su-Pen」の方が書きやすいのかもしれません。
2013/03/27追記
7notesにJot Proを使って書くと、ゆっくり書けばいいんですが、実際の打合せや会議中に交ぜ書きだと焦るためか冬場の静電気のためか文字が飛んでしまって上手く書けない場合があります。
そこで、1000円ぐらいで買った先の太いスタイラスペンを使ってみたら、割とスラスラ書けました。一応、ご参考までに!
![[3150円以上お買物で送料無料(期間限定)]Su-Pen スタイラスペン キャップ式【Made in JAPAN/日...](http://hbb.afl.rakuten.co.jp/hgb/?pc=http%3a%2f%2fthumbnail.image.rakuten.co.jp%2f%400_mall%2fkawaiikan%2fcabinet%2fitem%2f491%2f491-1200.jpg%3f_ex%3d128x128&m=http%3a%2f%2fthumbnail.image.rakuten.co.jp%2f%400_mall%2fkawaiikan%2fcabinet%2fitem%2f491%2f491-1200.jpg%3f_ex%3d80x80)
[3150円以上お買物で送料無料(期間限定)]Su-Pen スタイラスペン キャップ式【Made in JAPAN/日… |


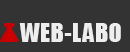
 Jot Pro
Jot Pro